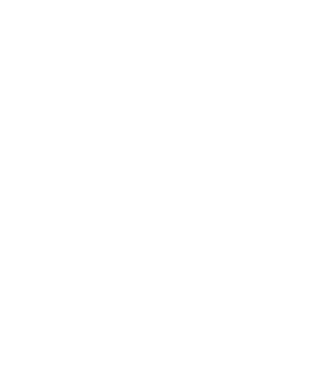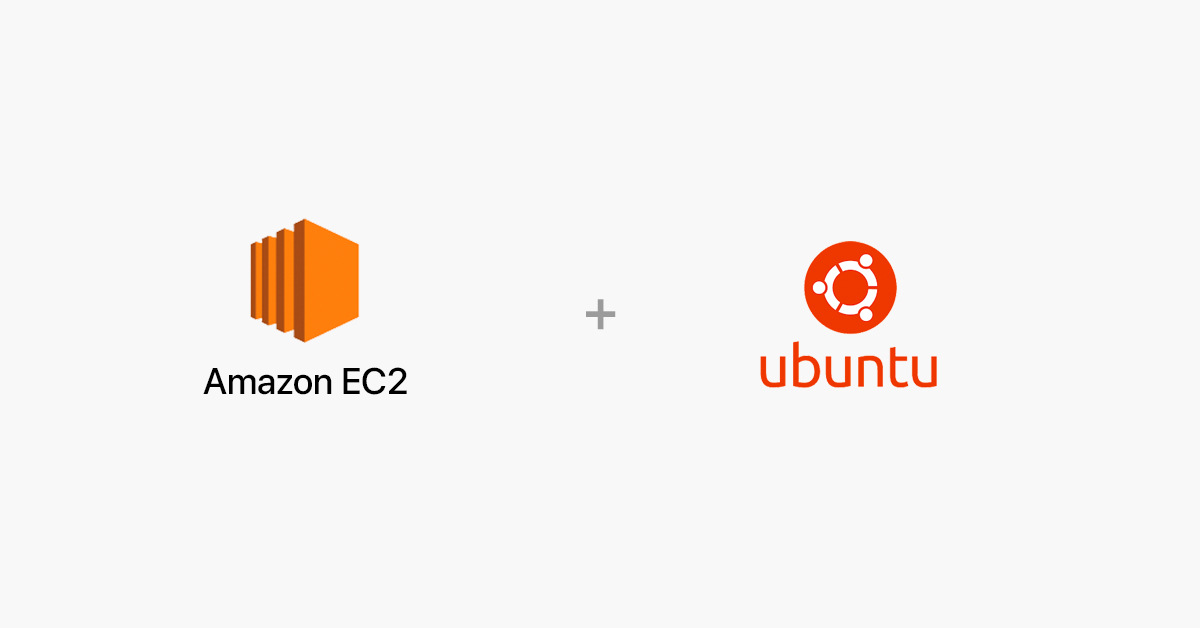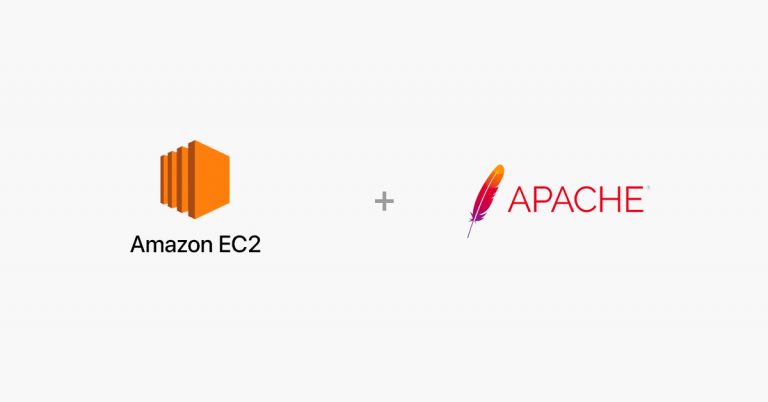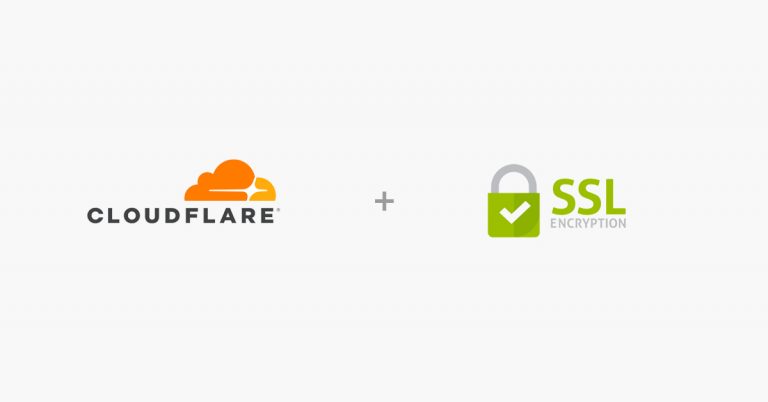Bagi yang mengenal atau sudah berpengalaman dalam pengembangan website atau aplikasi. Tentu sudah familiar dengan nama Hosting, Shared Hosting, Dedicated Hosting, VPS dan lainnya. Ada pun perbedaan tersebut akan saya bahas di artikel yang berbeda serta keunggulan dan kekurangannya.
Kali ini saya akan berbagi tentang cara setup VPS (Virtual Private Server) dengan sistem operasi Ubuntu yang akan kita install di Amazon Web Services EC2.
EC2 sendiri akan saya bahas terpisah di Apakah Elastic Computing (EC2)?
Ok! lanjut ya.
Saya mengasumsikan bahwa kamu sudah memiliki account di Amazon Web Services.
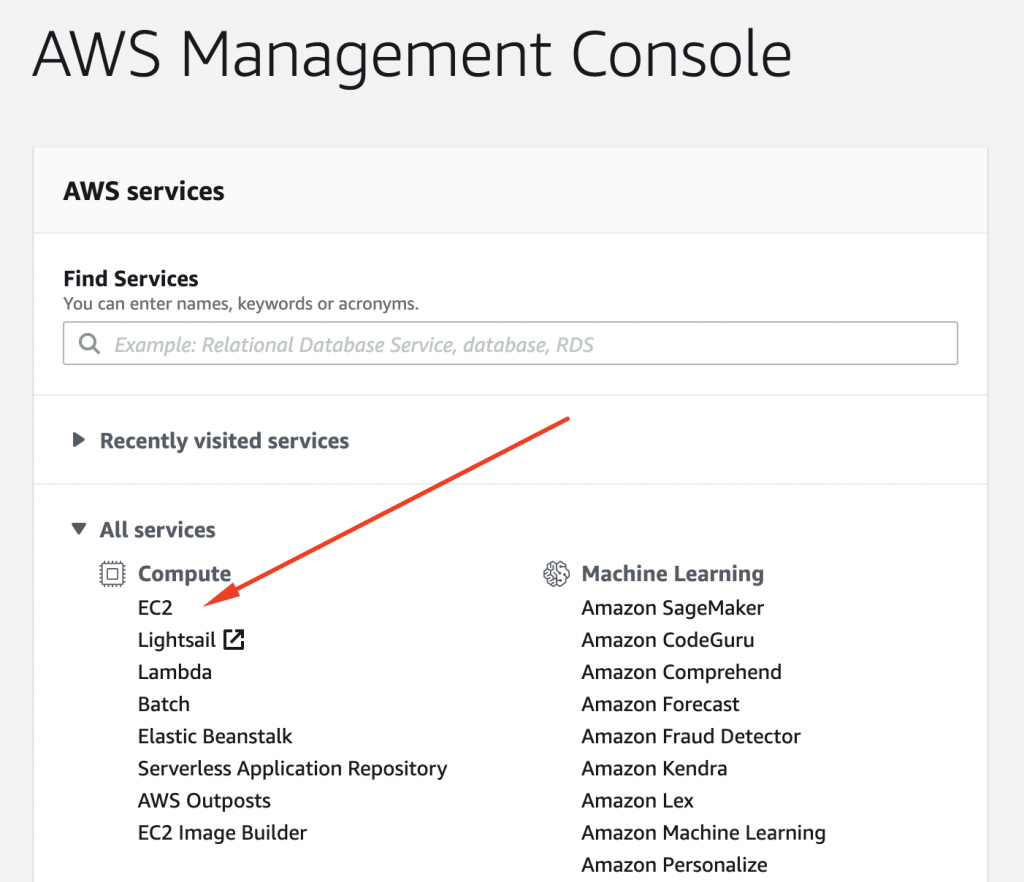
Pada dashboard AWS, kamu dapat masuk ke navigasi seluruh layanan AWS atau dapat lansung klik “EC2” pada group Compute.
Lalu, akan muncul dashboard EC2.
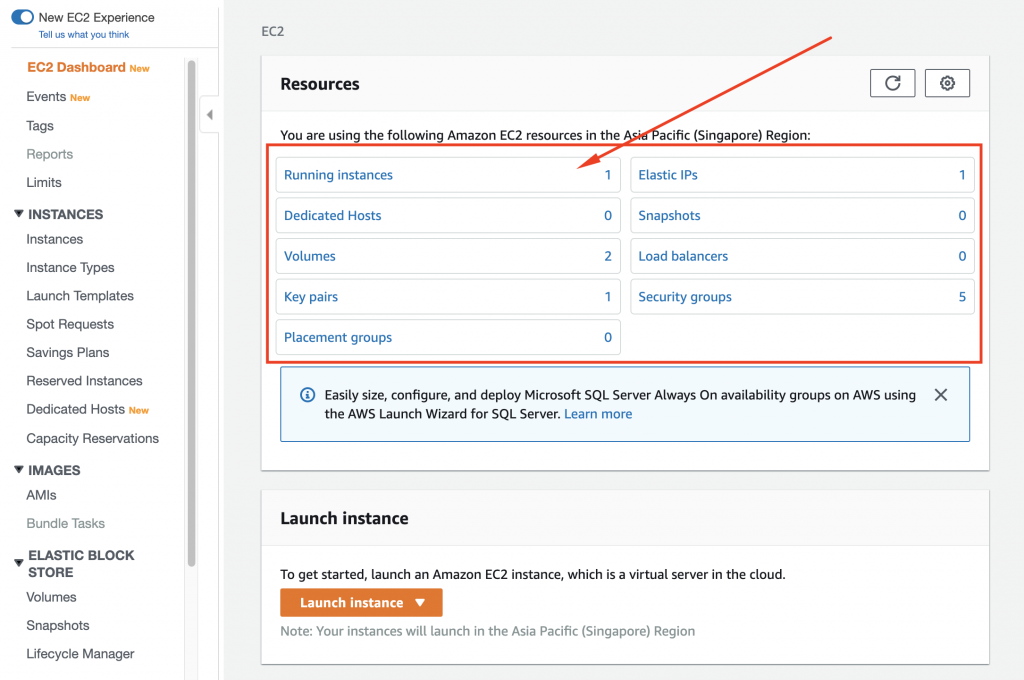
Pada dashboard EC2, kamu dapat melihat summary dari Resources yang kamu sudah implementasi. Dalam case saya di gambar, saya memiliki 1 running instances di region Asia Pasific (Singapore). Namun, kamu dapat mengubah region sesuai dengan keinginan kamu pada menu kanan atas dashboard AWS.
Lanjut! untuk memulai kamu dapat mengklik “Running Instances“.
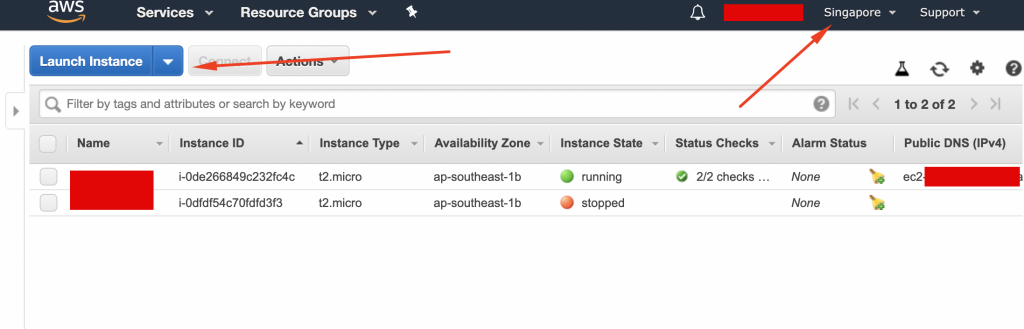
Kamu akan masuk kedalam list Instances yang sudah kamu implementasi. Jika masih baru, maka list tersebut akan kosong. Untuk lanjut dalam prosesnya kamu dapat klik “Launch Instance“.
Amazon Machine Image (AMI)
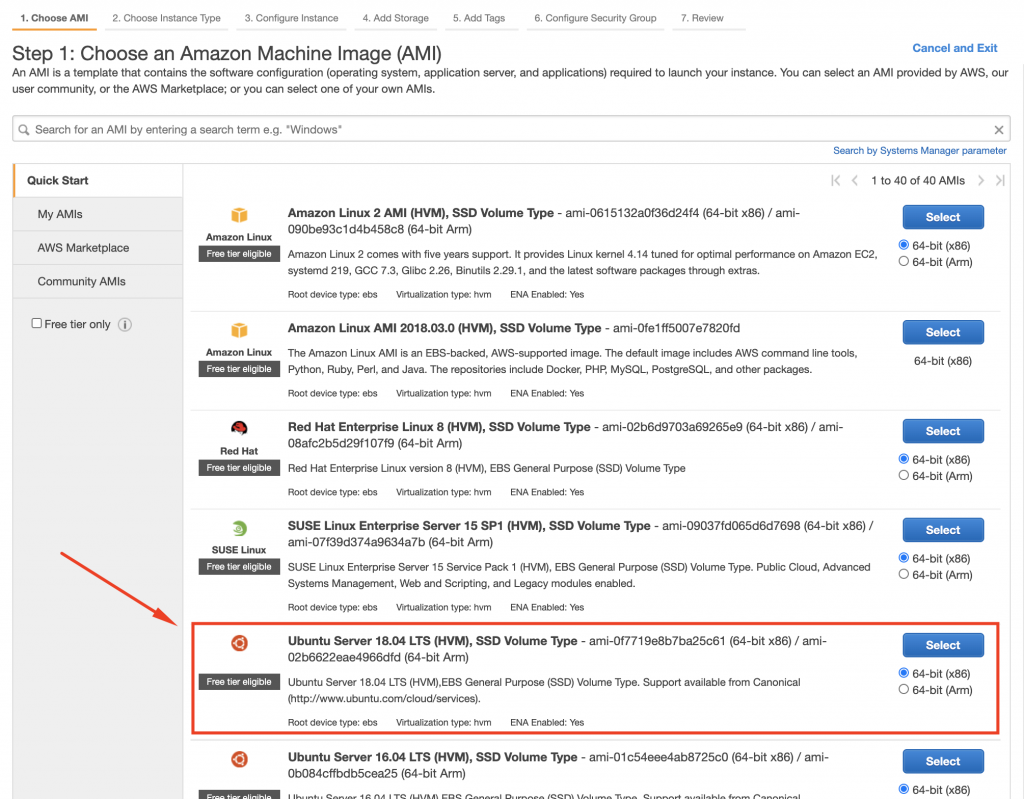
Pada tampilan di atas, terlihat bahwa kita diarahkan untuk memilih Amazon Machine Image (AMI). AMI tersebut adalah template untuk konfigurasi sistem operasi dan lainnya yang tersedia. Ada beberapa sistem operasi yang berbayar seperti Windows Server. Dalam case ini kita akan memilih Ubuntu Server 18.04 LTS dengan klik tombol “Select” dan tidak harus bayar atau ada tambahan biaya.
Instance Type
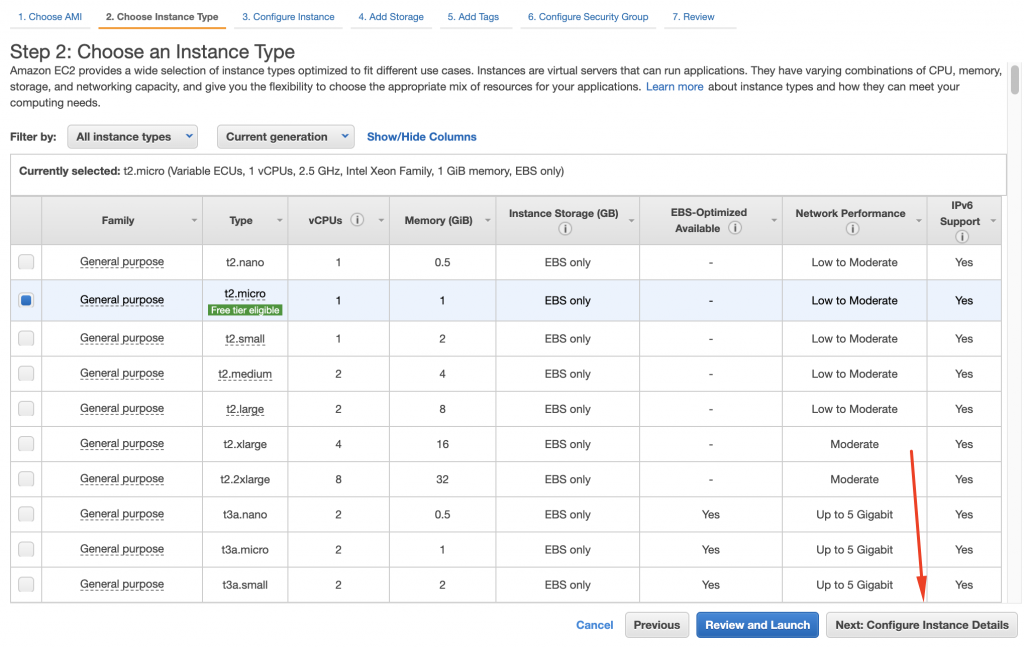
Pada langkah berikut, kita disuruh memilih tipe Instance.
Nah, disini bisa disesuaikan dengan keinginan kamu. Berapa vCPU yang kamu butuhkan? Berapa Memory yang kamu inginkan?
Dalam contoh kali ini, saya memilik t2.micro dengan memiliki 1 vCPU dan 1 GiB memory.
Selanjutnya, kamu dapat menekan tombol “Next: Configure Instance Details“.
Configure Instance Details

Dilangkah berikut ini, kita diminta untuk mengisi detail dari konfigurasi Instance yang telah kita pilih sebelumnya.
Bagi kamu yang sudah familiar, mungkin bisa konfigurasi seperti Network, berapa jumlah Instance yang kamu inginkan, dan konfigurasi lainnya yang dapat terkait dengan layanan AWS.
Pada case kali ini, kita dapat skip langkah ini dengan mengklik tombol “Next: Add Storage“.
Add Storage
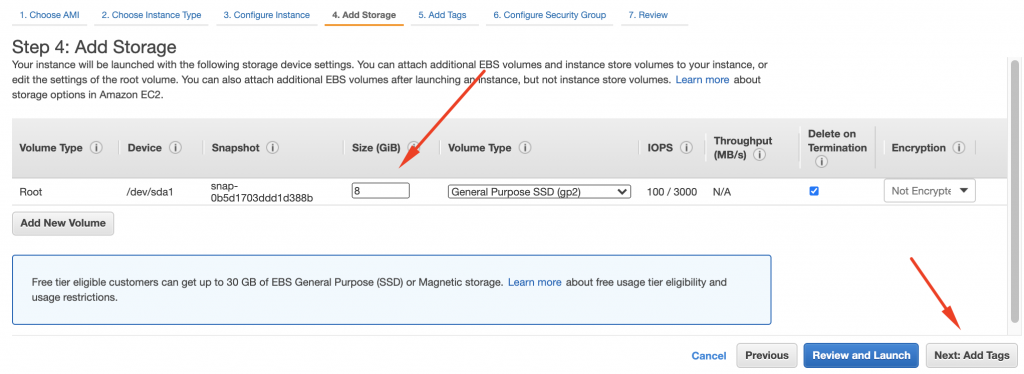
Pada langkah ini, kamu dapat memasukkan berapa kapasitas storage yang dibutuhkan. Pada contoh kali ini, saya akan memasukkan 8G saja. Karena untuk keperluan menjadikan server ini sebagai webserver saja yang saya bahas tahap instalasinya di Cara install webserver di Ubuntu 18.04 AWS EC2.
Jika anda sudah input kapasitas storage yang anda inginkan, anda dapat melanjutkan dengan klik tombol “Next: Add Tags“
Add Tags
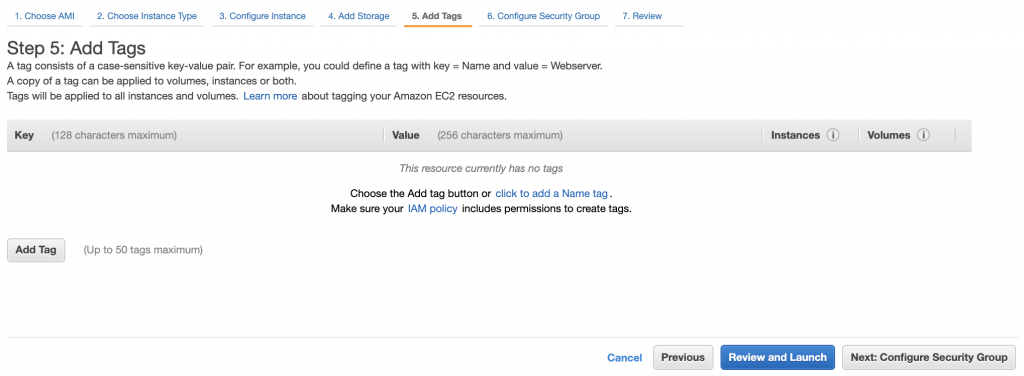
Untuk ditahap ini, anda dapat memasukkan Tag yang anda inginkan. Fungsi Tag ini adalah untuk mempermudahkan anda untuk mengelola instances anda, images atau EC2 resources. Namun, karena masih awal-awal. Anda dapat melewati tahap ini dengan klik tombol “Next: Configure Security Group“
Configure Security Group
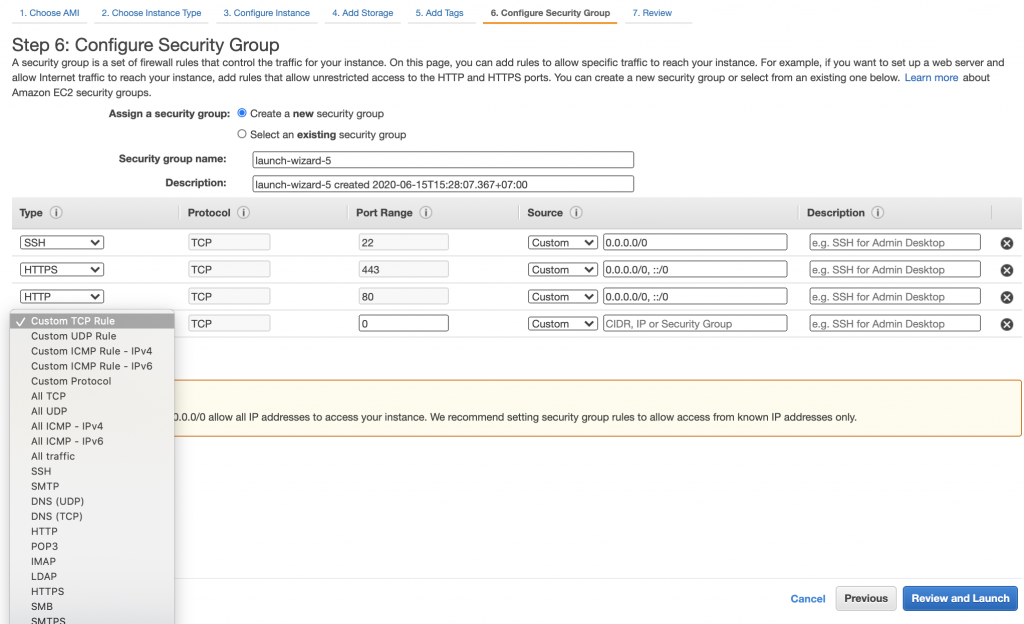
Pada langkah ini, kamu bisa memasukkan group keamanan yang diinginkan. Seperti pada contoh diatas, saya memasukkan 3 protocol yang saya buka yaitu SSH dengan port 22. Agar saya bisa mengelola server dengan remote terminal dari PC/ laptop saya. Dan HTTP dan HTTPS karena server ini nanti akan diperuntukkan sebagai webserver.
Jika anda telah mengisi tipe dan port pada group sekuriti. Maka kita akan Review dan Launch instance yang telah kita setup dengan klik tombol “Review and Launch“.
Review Instance Launch
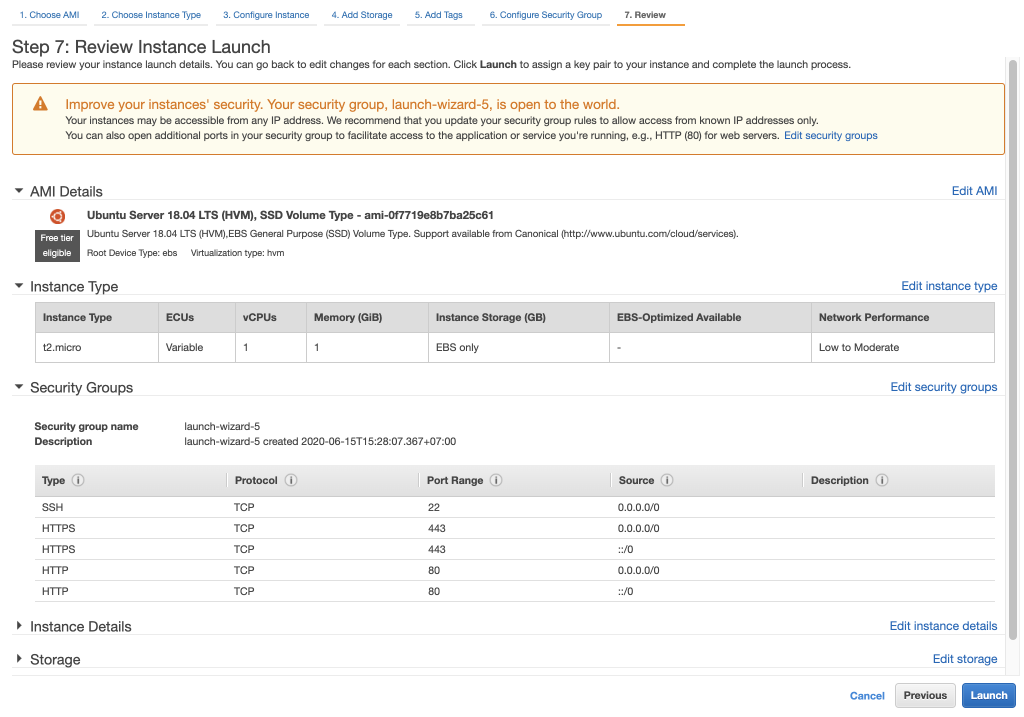
Pada bagian ini anda dapat melihat lagi proses dari awal. Dan jika anda sudah yakin, anda dapat melanjutkan dengan klik tombol “Launch“.
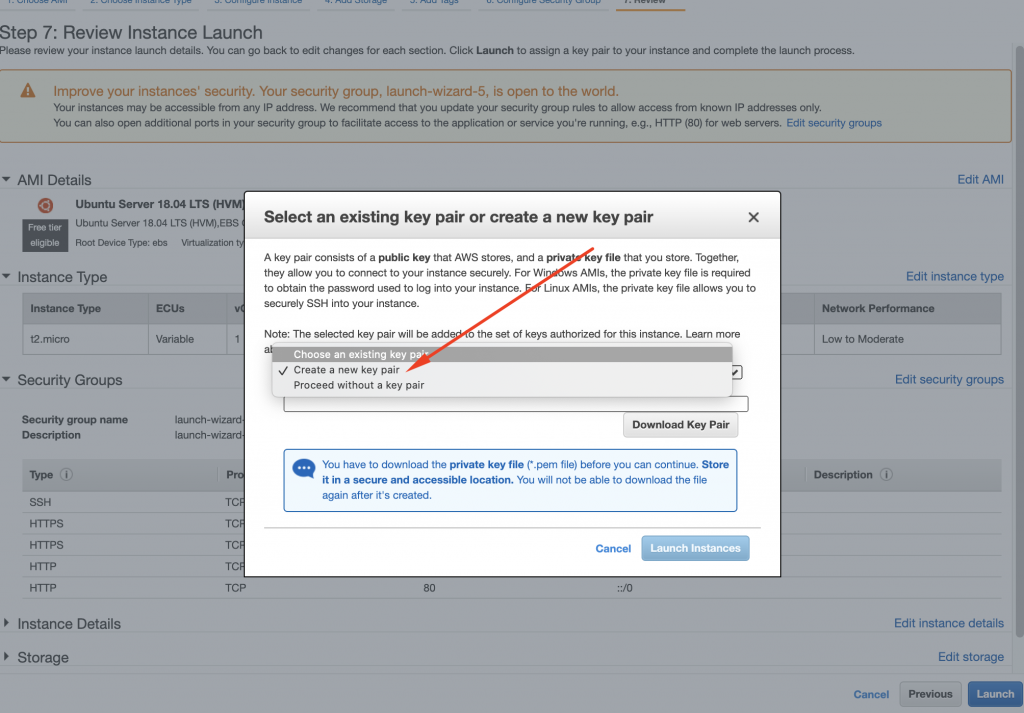
Nah, pada bagian ini kamu dapat pilih Create a new key pair. Agar kamu dapat menggunakannya untuk mengakses Instance.
Dalam contoh diatas, saya akan memasukkan key “nama-keypair-kamu” lalu klik tombol “Download Key Pair“.
Lalu klik “Launch Instances“.
Tunggu beberapa saat, server kamu akan disiapkan.
Kembali ke dashboard EC2 dan lihat dibagian Running Instances.

Nah, jika status Instance kamu sudang running. Maka kamu sudah selesai dalam setup Instance. YEY!
Lalu? apa selanjutnya? bagaimana cara aksesnya?
Kamu masih menyimpan keypair yang sudah di Download saat Launch Instances khan?
Nah sekarang buka terminal di laptop kamu. Pada contoh saat ini saya menggunakan macOS yang sudah ada built terminal. Begitu pun kamu yang menggunakan Linux. Kalau kamu menggunakan windows, dapat menggunakan aplikasi Putty.
Terminal

Masuk kedalam folder tempat keypair yang telah kamu simpan. Lalu ketik :
chmod 400 nama-keypair-kamu.pem
Lalu connect ke Public DNS Instances kamu dengan command berikut :
ssh -i "nama-keypair-kamu.pem" ubuntu@ec2-**-***-***.ap-southeast-1.compute.amazonaws.com
Lalu “Enter“.
Dan anda lansung diarahkan masuk kedalam server yang telah anda setup.
Selamat mencoba.
*Catatan : Isi tutorial ini ditulis pada Juni, 2020. Beberapa informasi akan berbeda dengan update dari AWS dan Operation System yang terbaru.